Einen Post bzw. Artikel in einem Blogger Blogspot Blog schreiben
Wo kann man bei Blogger Blogspot einen Post schreiben? Wie bekommt man bei Blogger Blogspot den Post bzw. Artikel auf den Blog? Wo kann man den Artikel bei Blogger Blogspot erstellen? Wie funktioniert der Editor bei Blogger Blogspot?
Wer seinen ersten Blog bei Blogger Blogspot registriert hat, kann am Anfang von den umfangreichen Funktionen noch etwas “überwältigt sein”. Man sollte sich nicht entmutigen lassen, sich in den ersten Tagen erst einmal die Zeit nehmen, um die grundlegenden Funktionen kennen zu lernen und einfach durch spielerisches Ausprobieren sich mit einem Blogger Blogspot Blog vertraut machen.
Fast jeder stand am Anfang öfter mal vor nicht zu lösenden Problemen. Wenn man sich intensiv mit seinem Blog beschäftigt wird es mit der Zeit automatisch besser. Für Einsteiger und Anfänger ist auch erst einmal ein Test Blog ratsam. Wenn man seine Wunschadresse für einen Blogger Blogspot Blog schon registriert hat, dann wäre es für die ersten Tests eher ratsam, sich einen zweiten Blog anzulegen.
Das ist deshalb sinnvoll, weil Google und vielleicht auch andere Suchmaschinen eventuell schon die ersten Test Posts bzw. Artikel einlesen. Wenn später dann die ersten Artikel online gestellt werden und man seinen Blog in Suchmaschinen anmeldet, kann es passieren, dass in den Suchergebnissen der Suchmaschinen auch alle furchtbar schrägen Test Posts gefunden werden. Diese wieder aus den Suchmaschinen zu bekommen wird schwierig und man möchte ja nicht, dass alle Test Posts dann noch auftauchen.
Nun zum ersten Post, wo man diesen erstellt, welche Funktionen zur Verfügung stehen und wie man diesen auf den Blog bekommt.
Einen Post bzw. Artikel bei Blogger Blogspot erstellen
- einloggen bei Blogger.com, was man als nächstes vor sich sieht ist das Dashboard (der “Admin-Bereich”). Dort werden alle Blogs aufgelistet die man registriert hat und pro Blog stehen einige Funktion zur Auswahl – man wählt Posts bearbeiten
- wenn man noch keinen Post geschrieben hat wird man nun in der Rubrik Posting >> Posts bearbeiten auf eine gähnende Leere stoßen
- in der Rubrik Posting stehen 3 Funktionen zur Verfügung: unter Neuer Post schreibt man seine Artikel bzw. Posts, unter Posts bearbeiten werden alle veröffentlichten, geplanten und importierten Posts sowie die Entwürfe dargestellt und dann findet sich noch der Tab Seiten bearbeiten
- der Tab Seiten bearbeiten ist am Anfang nicht so wichtig; Seiten erstellt man z.B. für ein Impressum, eine Über-Mich-Seite oder nutzt sie für ein Kontaktformular; alle Inhalte, die man auf Seiten erstellt tauchen nicht auf der Startseite des Blogs als Posts oder Artikel auf; diese Seiten können später in einer Menüleiste, der Seitenbar oder am Blogende, in den Footer, integriert werden
- am Anfang sind eher die Tabs Posting >> Neuer Post und Posting >> Posts bearbeiten interessant; über den Tab Posting gelangt man zu einer dieser beiden Funktionen (Neuer Post, Posts bearbeiten), egal in welcher Rubrik man sich befindet
- unter Neuer Post kann nun der erste bzw. ein neuer Post geschrieben und auf den Blog gestellt werden; man sieht nun den Editor vor sich
- vor dem Verfassen ist es wichtig, bei Editor (oben rechts) die Einstellung Verfassen zu wählen, man befindet sich dann im normalen Schreibmodus und in der Editor-Menüleiste stehen mehr Funktionen zur Auswahl
- die Funktion HTML bearbeiten sollte wirklich nur von Fortgeschrittenen genutzt werden, weil die Inhalte in HTML erstellt werden, wofür gute Fachkenntnisse erforderlich sind
- unter Titel wird dann der Post Titel angelegt, den braucht man nur in die Zeile zu schreiben und kann sich dann dem Text widmen
- die ersten zwei Pfeile in der Editor Menüleiste stehen zum Rückgängig machen oder zum Wiederholen zur Verfügung, die nächsten Funktionen sind für die Textbearbeitung: Schriftart, Schriftgröße, Fett- und Kursivschrift reserviert
- wenn man den Text bearbeiten und verändern, möchte muss dieser markiert werden, so als wenn man ihn kopieren würde, dann reagieren die Funktionstasten für die Textbearbeitung auch
- mit den nächsten Tabs lassen sich Schriftfarbe und die Hintergrundfarbe der Schrift ändern; man stellt von Anfang an die gewünschte Farbe ein oder markiert vorher wieder den zu bearbeitenden Text; die Hintergrundfarbe für den gesamten Post kann man im Post Editor nicht einstellen
- mit Link erstellt man dann Weiterleitungen zu anderen Artikeln, Webseiten, zu einem Youtube Video usw. ; dafür markiert man dann ein Wort oder mehrere Wörter, klickt auf Link, der anzuzeigende Text ist das Wort, dass man verlinken möchte und unter Webadresse fügt man den Link ein, wohin die Weiterleitung führen soll. Man kann auch einen Haken bei Link in neuem Fenster öffnen machen, dann öffnet sich im Browser (Internet Explorer, Firefox, Chrome) ein neuer Tab wenn man auf den Link klickt
- unter Bild und Video einfügen kann man dann Bilder oder Videos hoch laden oder die Verlinkungen erstellen, damit diese im Post angezeigt werden
- das weiße geteilte Blatt (Jump Break) benutzt man, wenn man die Posts auf der Startseite und den folgenden Seiten nicht in voller Länge, sondern nur die ersten Zeilen bzw. Abschnitte, darstellen möchte – um den Post weiterlesen zu können muss man dann auf einen Link bzw. Button drücken (“Weitere Informationen”, “mehr”, “weiter”, “weiterlesen”)
- die nächsten Tabs sind für die Textausrichtung, Nummerierte Liste, Aufzählungsliste, Markierung als Zitat, Formatierung entfernen, Überprüfung der Rechtschreibung reserviert
- unter dem Textbereich findet sich “Labels:”, die Labels sind die Kategorien bei einem Blogger Blogspot Blog; dort kann man in die Zeile eine neue Kategorie dem Post zuweisen (anlegen); alle Kategorien die man angelegt hat, kann man später in der Menüleiste oder in der Seitenbar anzeigen lassen
- Alle Anzeigen neben Labels: listet schon alle angelegten und vorhandenen Labels (Kategorien) auf und durch anklicken einer Kategorie kann man so den Post einer bestimmten Kategorie zuweisen; die Kategorien werden dann auch unter dem Post oder unter dem Post Titel angezeigt > man kann sie anklicken und findet dann auf einer Kategorieseite alle Posts, die man dieser Kategorie zugewiesen hat
- mit Standort hinzufügen kann man jedem Post die geografischen Daten zuordnen
- unter Post-Optionen lassen sich Leserkommentare aktivieren bzw. deaktivieren
- unter Datum und Zeit des Posts benutzt man Automatisch für die Postveröffentlichung; möchte man, dass ein Post zum Beispiel erst in 3 Tagen automatisch veröffentlicht werden soll, dann kann man das Erscheinungsdatum unter Geplant für festlegen
- die weiteren Funktionen sind zur Bearbeitung von HTML gedacht und können in der Grundeinstellung belassen werden
- unter Gespeichert werden die Zwischenspeicherungen des Posts getätigt, unter Vorschau erhält man eine Ansicht wie der Post aussehen würde wenn man ihn veröffentlichen würde; mit Post Veröffentlichen stellt man dann den Post auf seinen Blog
- nach allen Veränderungen an einem Post sollte man seinen Blog neu laden damit auch alle Veränderungen sofort sichtbar werden
Für Anfänger lohnt es sich vorerst die Funktionen auszuprobieren und sich die Ergebnisse an einem Testpost anzusehen. Nach kurzer Zeit ist man mit den meisten Funktionen vertraut.
Artikel als PDF herunterladen
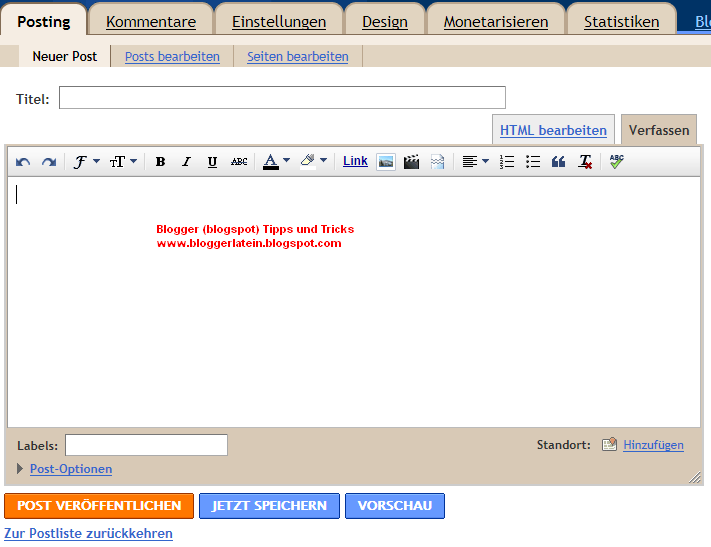
0 Kommentare:
Kommentar veröffentlichen