YouTube Video in einen Blogger Blogspot Post einbetten
Wie fügt man ein YouTube Video in einem Blogger Blogspot Post ein? Wie kann man ein YouTube Video bei Blogger im Post einbetten? Wie kann man ein YouTube Video in einem Blogspot Post anzeigen lassen? Wie ändert man die Breite oder Höhe eines YouTube Videos in einem Blogspot Post?
Gelegentlich oder auch öfter möchte man vielleicht seinem Post bzw. Artikel noch ein YouTube Video hinzufügen. Besonders Anfänger aber auch fortgeschrittene Blogspot Blogger dürfen sich gelegentlich mit dem Einbetten eines YouTube Videos vielleicht etwas abmühen.
Das Einfügen eines YouTube Videos in einem Post ist meist nicht das grundlegende Problem. Eher macht die Größenanpassung im Post zu schaffen, mal wird der Videoplayer zu klein oder zu groß dargestellt. Für dieses Problem gibt es aber eine recht einfache Lösung.
YouTube Video in einen Post einbetten
im alten Blogger Dashboard:
- bei blogger.com einloggen und entsprechenden Blog aufsuchen
- unter Posting >> Neuer Post einen Post verfassen oder unter Posting >> Posts bearbeiten einen Post auswählen >> auf Bearbeiten klicken, im Editor wird der Post geöffnet
im neuen Blogger Dashboard:
- unter Neuer Post (oranger Button in der linken Menüleiste oben) einen Post verfassen oder unter Posts >> Alle Posts einen Post auswählen >> auf Bearbeiten klicken, im Editor wird der Post geöffnet
im Editor:
- im alten und neuen Blogger Dashboard ist das System zum Einfügen von YouTube Videos im Post gleich
- wenn der Post im Editor im Modus Verfassen bearbeitet wird, klickt man in der Menüleiste des Editors auf den Tab Video einfügen (schwarzes Symbol) und es öffnet sich ein Fenster

folgende Möglichkeiten stehen nun zur Auswahl:
- 1. Hochladen: mit dieser Funktion lassen sich eigene Videos vom PC hochladen
- 2. Von Youtube: in der Suchmaske kann man nun nach Videos auf YouTube suchen, das gewünschte Video wird angeklickt und mit dem Button Auswählen (unten rechts) in den Post integriert
- 3. Meine YouTube-Videos: in dieser Rubrik werden die Videos nur angezeigt, wenn man die gleiche E-Mail für sein YouTube Konto nutzt, mit der man sich auch in seinem Blogger Dashboard anmeldet
- 4. From Your Phone: mit der selbsterklärenden Botschaft: "Videos von meinem Telefon" gehört zu Google+ für Android
Ein YouTube Video wird nun unter Punkt 2 (Von YouTube) gesucht. In diesem Beispiel wird ein Video von der Band U2 gesucht, gleich das erste Video angeklickt und mit Auswählen dem Post hinzugefügt.
Mit dem Button Vorschau kann man sich vergewissern, ob das Video wie gewünscht in den Post integriert wurde. Möchte man die Breite (width) oder die Höhe (height) ändern dann bietet sich nun der Modus HTML bearbeiten an und dieser Button am Editor wird angeklickt.
Gelb dargestellt ist der komplette Code des YouTube Videos. Grün markiert ist die aktuelle Breite (width) mit 320 Pixel und rot markiert die Höhe (height) mit 266 Pixel je zwei mal. Diese Werte (je zwei mal) kann man nun nach Bedarf verändern. Die Angaben für die Breite (width) und die Höhe (hight) werden zweimal mit den jeweils gleichen Werten ersetzt.
Wenn die Werte ersetzt werden ist darauf zu achten, dass die Anführungsstriche nicht entfernt werden, weil sonst eine Fehlermeldung erscheint. Unter Vorschau kann man sich die geänderten Einstellungen ansehen. Ist man mit dem Ergebnis zufrieden, kann der Post veröffentlicht werden oder als Entwurf gespeichert werden.
Möchte man die Position des Videos ändern, dann wechselt man in den Modus Verfassen, klickt auf das Video (markiert es), klickt den Tab Ausrichtung und hat nun die Wahl zwischen linksbündig, zentriert, rechtsbündig und Blocksatz. Wobei Blocksatz eher eine Rolle für die Textausrichtung spielt.
Ist man mit der geänderten Position in der Vorschau zufrieden, kann der Post veröffentlicht oder als Entwurf gespeichert werden.
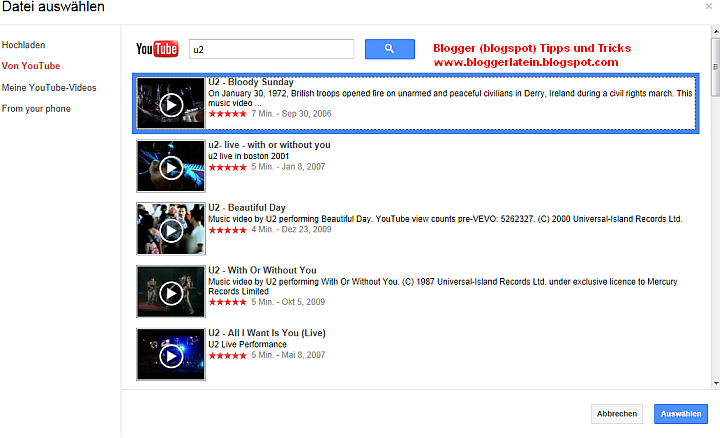
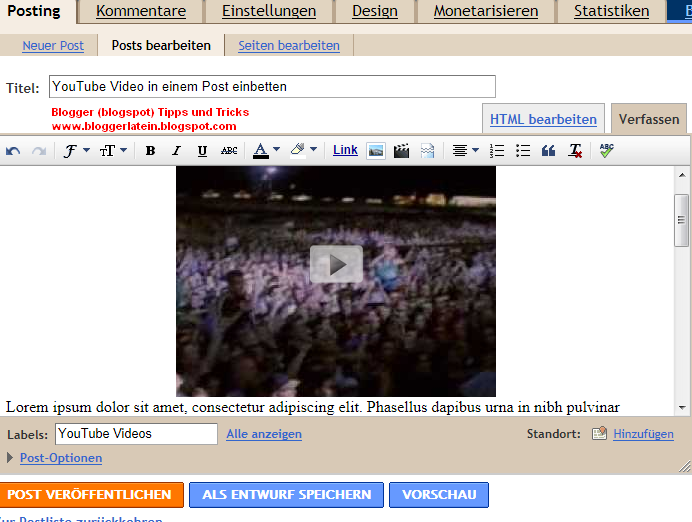


1 Kommentar:
Daaanke. Gute Anleitung!!
Kommentar veröffentlichen